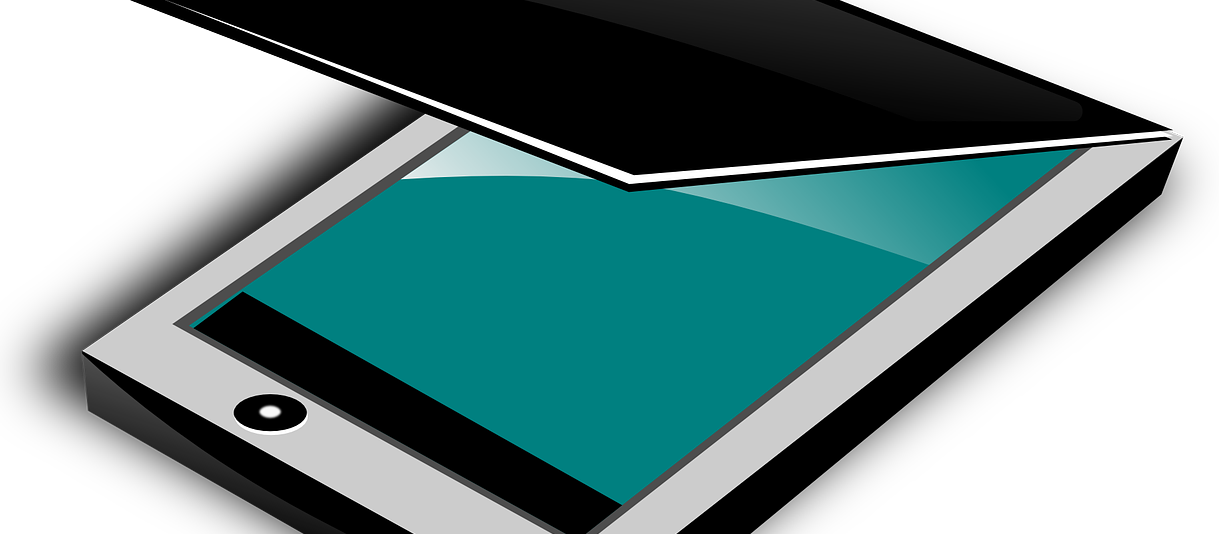Das iPhone ist nicht nur ein leistungsstarkes Smartphone, sondern auch ein vielseitiges Werkzeug für produktives Arbeiten. In diesem Beitrag erforschen wir, wie Sie mit Ihrem iPhone effizient scannen können, um Dokumente, Notizen und mehr in digitale Formate zu verwandeln.
1. Die eingebaute Kamera optimal nutzen:
Die hochwertige Kamera eines iPhones ist perfekt für das Scannen von Dokumenten geeignet. Hier ist, wie Sie die Kamera optimal nutzen können:
- Stabiler Untergrund: Legen Sie das Dokument auf einen stabilen Untergrund, um Verwacklungen zu vermeiden.
- Gutes Licht: Achten Sie auf ausreichendes, gleichmäßiges Licht, um klare Scans zu gewährleisten.
- Fokus und Belichtung: Tippen Sie auf den Bildschirm, um den Fokus und die Belichtung manuell einzustellen.
2. Die Notizen-App für einfache Scans verwenden
Die Notizen-App auf dem iPhone bietet eine integrierte Scan-Funktion:
- Öffnen Sie die Notizen-App.
- Erstellen Sie eine neue Notiz oder öffnen Sie eine vorhandene.
- Tippen Sie auf das (+)-Symbol über der Tastatur und wählen Sie „Dokumente scannen“.
- Positionieren Sie das Dokument in der Ansicht und tippen Sie auf den Auslöser.
Die App passt automatisch die Perspektive an und bietet Optionen zur Beschnitt- und Farbanpassung.
3. Drittanbieter-Apps für erweiterte Funktionen:
Wenn Sie mehr Kontrolle über Ihre Scans wünschen, können Sie Drittanbieter-Apps wie „Scanner Pro“ oder „Microsoft Office Lens“ verwenden. Diese Apps bieten Funktionen wie:
- Texterkennung (OCR): Konvertieren Sie gescannte Texte in durchsuchbare und bearbeitbare Dokumente.
- Cloud-Integration: Speichern Sie Ihre Scans direkt in Cloud-Diensten wie iCloud, Dropbox oder Google Drive.
4. Scannen in der Dateien-App:
Mit iOS 13 und neuer können Sie direkt in der Dateien-App scannen:
- Öffnen Sie die Dateien-App.
- Navigieren Sie zu dem Ordner, in dem Sie das gescannte Dokument speichern möchten.
- Tippen Sie auf das (+)-Symbol und wählen Sie „Dokument scannen“.
5. Live-Text-Funktion in Fotos (iOS 15 und neuer):
Mit iOS 15 und neuer können Sie Text direkt aus Ihren Fotos extrahieren:
- Öffnen Sie das Foto mit dem Text.
- Tippen Sie auf das Live-Text-Symbol.
- Markieren Sie den Text, um Aktionen wie Kopieren oder Übersetzen auszuführen.
6. Speichern und Teilen:
Nachdem Sie Ihr Dokument gescannt haben, können Sie es in verschiedenen Formaten speichern, einschließlich PDF oder Bild:
- Tippen Sie auf „Fertig“ und wählen Sie das gewünschte Format.
- Teilen Sie den Scan direkt über Nachrichten, E-Mail oder andere Apps.
Fazit: Die iPhone-Kamera als Allzweck-Scanner nutzen
Das iPhone bietet eine leistungsstarke Kamera und eine Vielzahl von integrierten Funktionen, um effizient zu scannen. Egal, ob Sie Notizen digitalisieren oder Dokumente für die Arbeit vorbereiten, Ihr iPhone kann zu einem mobilen Scanner werden, der Ihr Produktivitätspotenzial maximiert. Nutzen Sie diese Tipps, um das Beste aus Ihrem iPhone als Scanner herauszuholen.
 | Wenn euch der Tipp geholfen hat wäre es nett wenn ihr uns kurz einen Kommentar hinterlassen oder die Bewertungsfunktion verwenden würdet. Aber auch Kritik oder Anregungen sind jederzeit herzlich willkommen! |