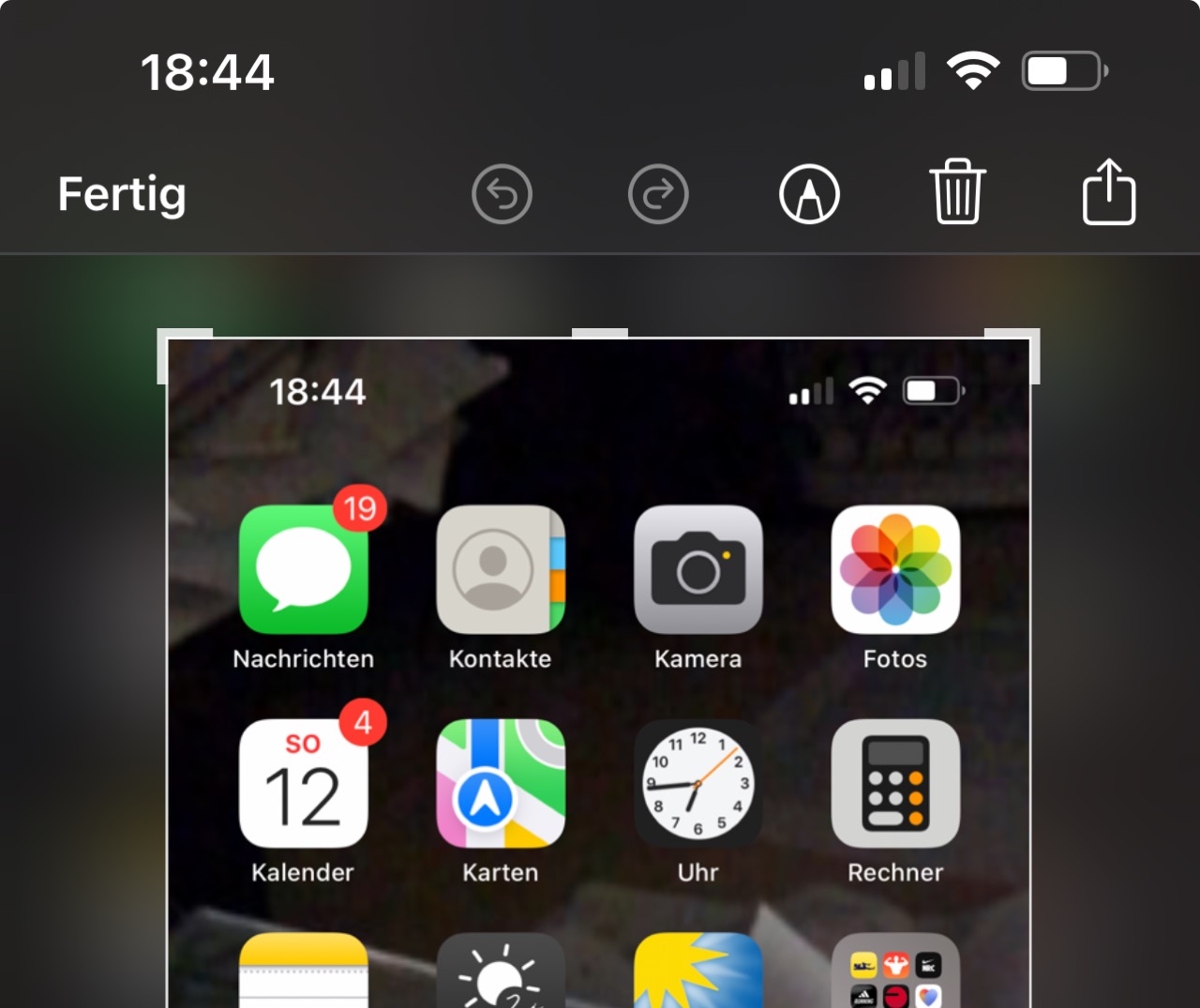In der heutigen digitalen Ära sind Bildschirmaufnahmen oder Screenshots ein unverzichtbares Werkzeug geworden, um wichtige Momente, Informationen oder Fehler festzuhalten. Apples iPhone bietet mehrere Möglichkeiten, Bildschirmaufnahmen zu erstellen, und je nach Modell gibt es unterschiedliche Vorgehensweisen. In diesem Blogpost werfen wir einen sachlichen Blick auf die verschiedenen Methoden, um Screenshots mit verschiedenen iPhone-Modellen zu erstellen.
1. Allgemeine Vorgehensweise:
Unabhängig vom iPhone-Modell können Sie einen Screenshot durch gleichzeitiges Drücken der Ein-/Aus-Taste (oft an der rechten Seite des Geräts) und der Home-Taste (bei älteren Modellen) oder der Lautstärke-Leiser-Taste (bei neueren Modellen) erstellen. Ein hörbares Auslösegeräusch und ein kurzer Bildschirmblitz signalisieren den erfolgreichen Screenshot.
2. Für iPhone X und neuer:
Mit dem iPhone X und späteren Modellen hat sich die Tastenkombination geändert, da der Home-Button entfernt wurde. Um einen Screenshot zu machen, drücken Sie gleichzeitig die Seitentaste (Ein-/Aus-Taste) und die Lauter-Taste. Der Rest des Vorgangs bleibt unverändert.
3. iPhone SE (2. Generation), iPhone 8 und ältere Modelle:
Für ältere Modelle ohne Face ID, wie das iPhone SE (2. Generation) und das iPhone 8, verwenden Sie die traditionelle Methode: Drücken Sie die Home-Taste und die Ein-/Aus-Taste gleichzeitig.
4. AssistiveTouch verwenden:
Für Benutzer, die Schwierigkeiten mit physischen Tasten haben oder einfach eine alternative Methode bevorzugen, bietet das AssistiveTouch-Feature eine Lösung. Sie können AssistiveTouch in den Einstellungen aktivieren und einen benutzerdefinierten Bereich für die Bildschirmaufnahme festlegen.
5. iOS-Versionen beachten:
Es ist wichtig zu beachten, dass sich die Prozesse je nach installierter iOS-Version leicht unterscheiden können. Stellen Sie sicher, dass Ihr iPhone auf dem neuesten Stand ist, um von den neuesten Funktionen und Verbesserungen zu profitieren.
6. Wo findet man die Aufnahme anschließend?
Nachdem Sie erfolgreich einen Screenshot auf Ihrem iPhone gemacht haben, wird dieser standardmäßig in der Foto-App gespeichert. Hier sind die Schritte, um Ihre Screenshots zu finden:
- Öffnen Sie die Fotos-App:
- Tippen Sie auf das Symbol mit der weißen Blume auf einem bunten Hintergrund.
- Navigieren Sie zum Album „Screenshots“:
- Innerhalb der Fotos-App gibt es ein Album mit dem Namen „Screenshots“. In diesem Album werden alle Ihre Screenshots automatisch gespeichert.
- Manuelle Suche:
- Alternativ dazu können Sie auch die „Alben“ oder „Fotos“ Reiter durchsuchen und nach dem neuesten Bild suchen. Die Screenshots werden normalerweise nach dem Aufnahmedatum sortiert, wodurch der neueste Screenshot oben erscheint.
- Dateien App (iOS 11 und neuer):
- Ab iOS 11 können Sie auch die Dateien-App verwenden, um auf Ihre Screenshots zuzugreifen. Öffnen Sie einfach die Dateien-App und suchen Sie nach dem Ordner „Screenshots“.
- Teilen oder Bearbeiten:
- Wenn Sie auf das Bild tippen, haben Sie die Möglichkeit, es zu bearbeiten, zu teilen oder zu löschen.
Es ist wichtig zu beachten, dass die genauen Schritte je nach iOS-Version und Geräteeinstellungen variieren können. Wenn Sie beispielsweise iCloud-Fotos aktiviert haben, werden Ihre Screenshots möglicherweise in der iCloud-Fotomediathek gespeichert. In diesem Fall können Sie sie unter „Fotos“ > „Alben“ > „Screenshots“ in der iCloud-Fotomediathek finden.
Fazit:
Bildschirmaufnahmen mit dem iPhone sind eine einfache und effektive Möglichkeit, wichtige Informationen festzuhalten. Unabhängig davon, ob Sie ein iPhone X, ein älteres Modell oder etwas dazwischen besitzen, gibt es eine Methode, die zu Ihrem Gerät passt. Die Vielfalt der Optionen macht es jedem Benutzer leicht, die gewünschten Inhalte schnell und unkompliziert festzuhalten. Halten Sie Ihr Wissen aktuell und nutzen Sie die verschiedenen Möglichkeiten, die Ihr iPhone bietet.
 | Wenn euch der Tipp geholfen hat wäre es nett wenn ihr uns kurz einen Kommentar hinterlassen oder die Bewertungsfunktion verwenden würdet. Aber auch Kritik oder Anregungen sind jederzeit herzlich willkommen! |